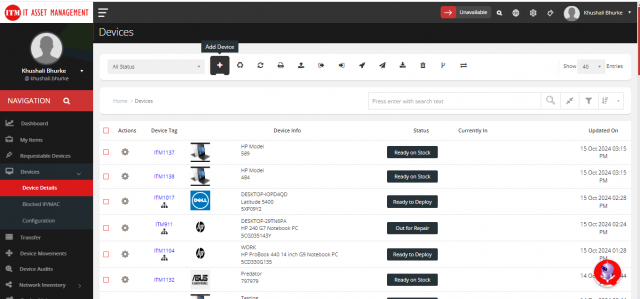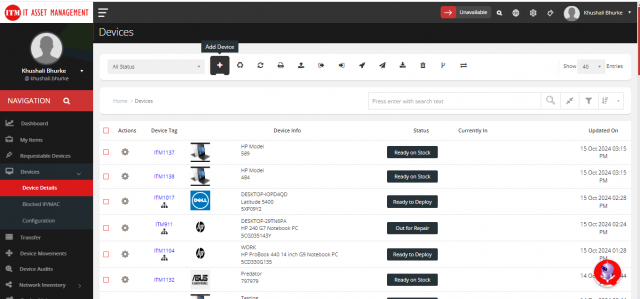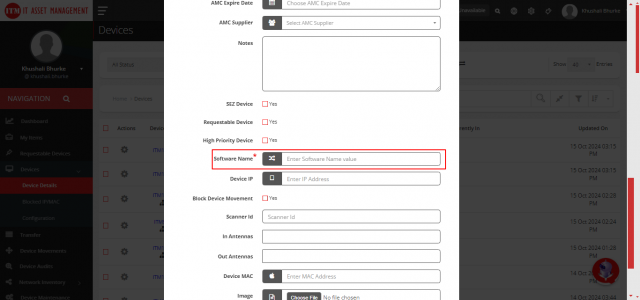How to add custom field ?
Step 1 :
Click on "Configuration" in the top-right corner > Go to "Custom Field" > First, we need to add a Field Set. To do this, click on "Add Field Set".
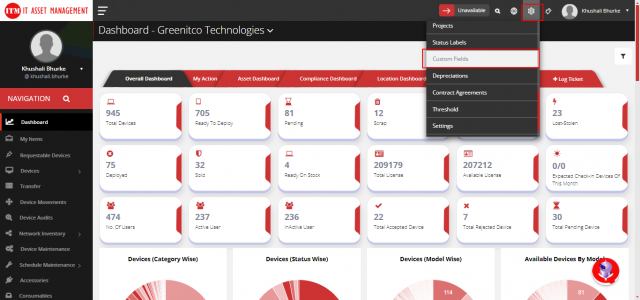
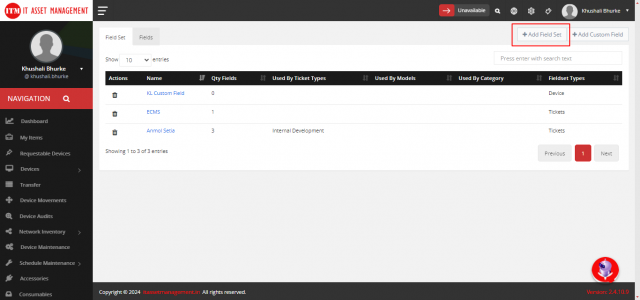
Step 2 :
The Add Custom Field Set form will pop up > Enter the Field Set Name and select the module for which you want to add the custom field.
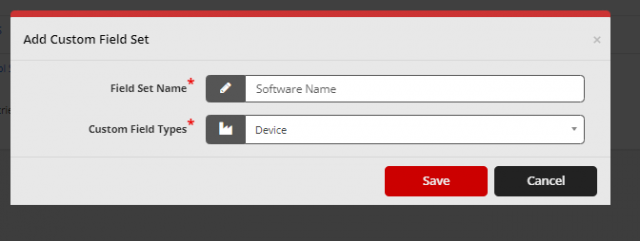
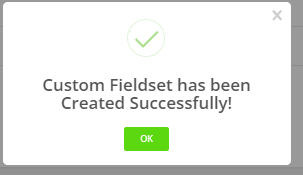
Step 3 :
To add a custom field to the created field set, click on "Add Custom Field" from the top-left corner.
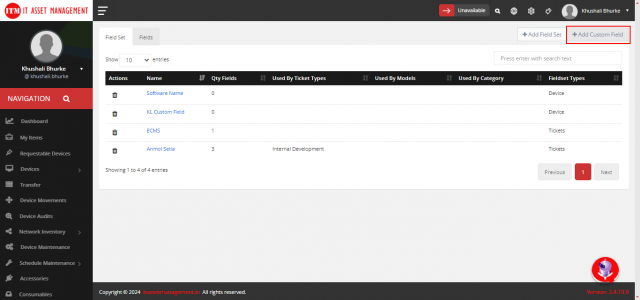
Step 4 :
The Add Custom Field form will pop up > Fill in the required details and click "Save".
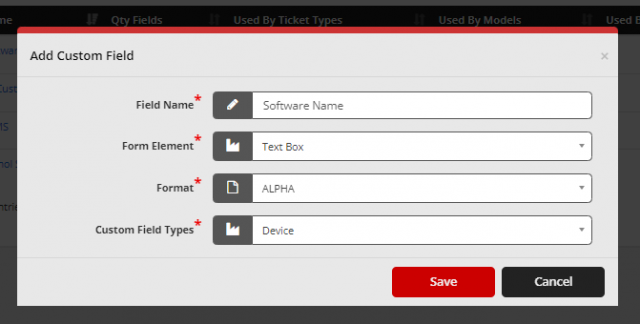
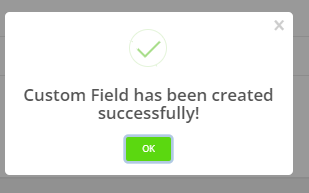
Step 5 :
Navigate to the "Field Set" Listing page from the top-left corner > Click on the field set you created (e.g., Software Name) → Click on "Add Field" > A form will appear.
- In the form, tick Yes if the field is required.
- Enter the Field Order (position where the field will appear).
- Select the field name you created (e.g., Software Name).
- Click Save.
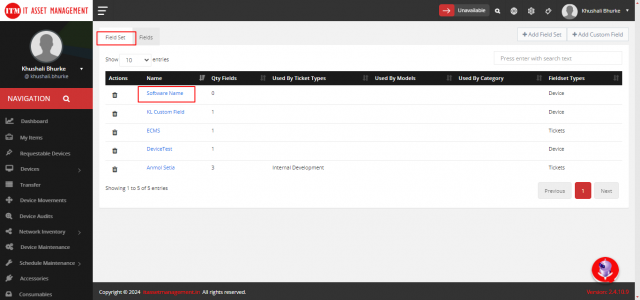
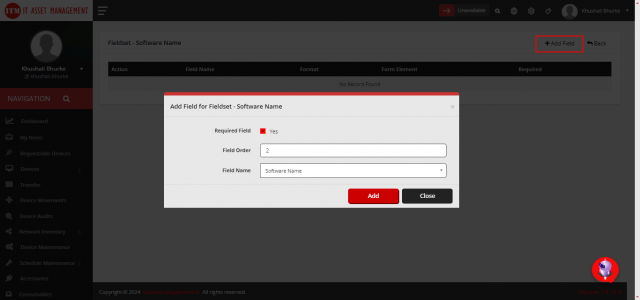
After saving, a success message will appear at the top of the page.
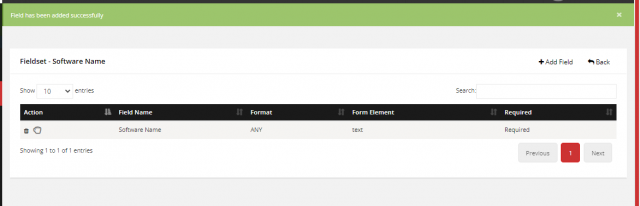
Step 6 :
To map the created custom field in device settings, follow these steps:
Click on "Config" from the top-right corner > Go to "Settings" > Click on "Edit Settings".
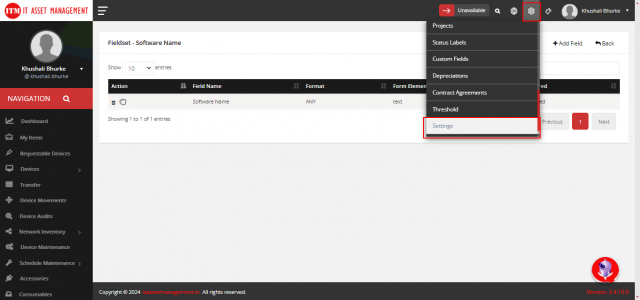
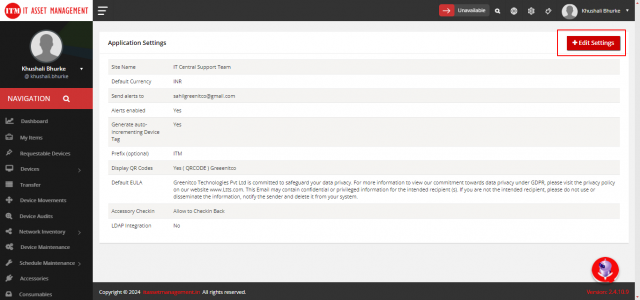
In "Device Settings", click the Add (+) button > Select the "Software Name" field from "Device Custom Fields".
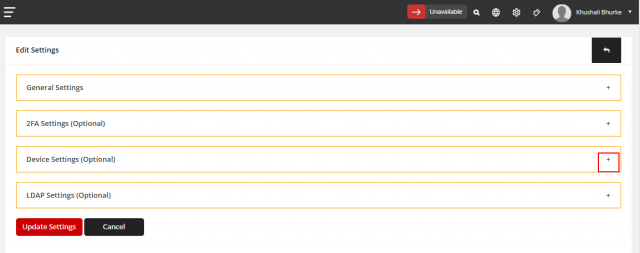
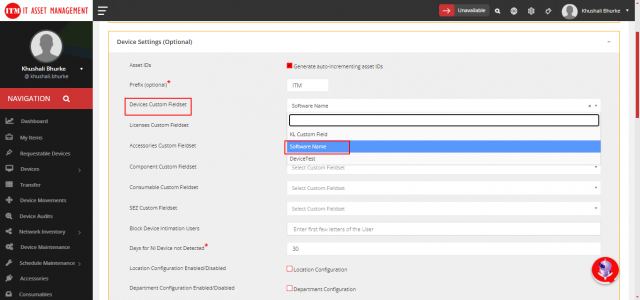
Scroll down and click "Update Settings" to save the changes.
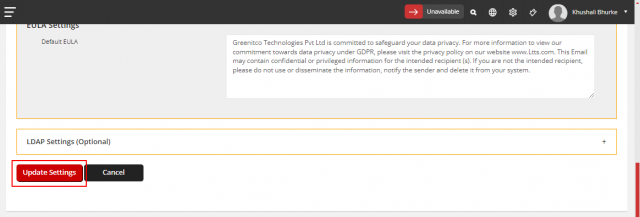
Step 7 :
To view the added custom field, follow these steps:
Go to the Device Details page > Click on Add New Device > In the new device form, the custom field you created will be displayed.